How To Install and Use Putty in Ubuntu Linux
- foxrobert045
- Nov 25, 2020
- 2 min read

System Admins who had worked on the Windows Operating system, surely they have used putty software to ssh UNIX like systems.
When they migrated to Ubuntu Desktop, they might require putty to manage their UNIX and Linux systems.
PuTTY is the most popular Windows SSH client. It supports flexible terminal setup, mid-session reconfiguration using Ctrl-Rightclick, multiple X11 authentication protocols, and various other interesting things not provided by ssh in an xterm.
Putty also supports various protocols like Telnet, SCP, rlogin, SFTP and Serial.
Issue the below Command to install Putty
Open the terminal on your ubuntu system and run the below apt-get command to install putty ( Putty Debian package available in the default package repositories).
$ Sudo apt-get install putty -y
An alternate way to install putty is via GUI ( Synaptic Package Manager), In case Synaptic has not installed the first install it via the below command,
$ Sudo apt-get install synaptic -y
Once the synaptic is installed then open the Synaptic Package Manager, search putty as shown below :

Click on putty Select ‘Mark for Installation’ option & then click on apply.
Now Access the Putty SSH Client

Click on PuTTY SSH Client

Enter Remote Server’s IP Address or Hostname.

Click On Accept, then it will ask for User Name & Password as shown below :

How to Use Putty to access Cloud VMs via Keys
Let’s suppose you want to access your public cloud VMs via putty using their private SSH keys, so for that refer to the below steps:
1) Access the Putty
2) Enter User Name and External IP address of your Cloud VM in the ‘Host Name’ field
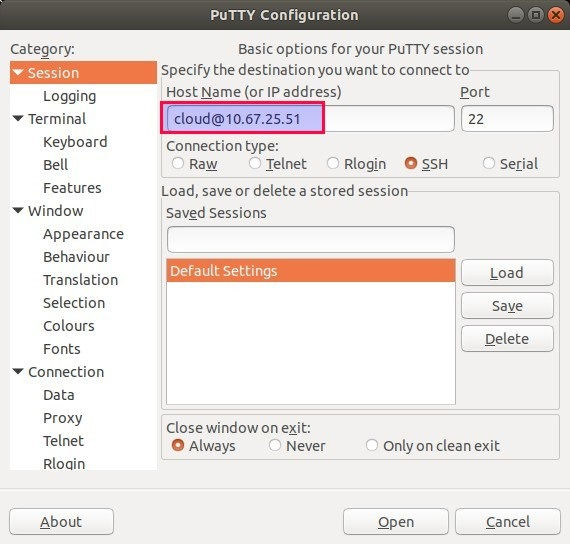
Here User name is the same user for which SSH keys are generated. By default SSH keys are generated in .pem format and putty don’t accept .pem ssh private keys, so it is recommended to covert .pem ssh keys into .ppk format.
One of the easiest ways to convert keys into .ppk is via PuTTYgen utility, example is shown below. putty key generation utility will be installed automatically when we install the putty.
$ puttygen my-ssh-key.pem -o my-ssh-key.ppk
3) From SSH Tab, choose ‘Auth’ and then browse .ppk format ssh key

Now click on Open to start the SSH session with your cloud VM, After the successful Connection to your Cloud VM, run the commands and other tasks that you want to do and to come out of VM or disconnect from VM type exit command.
That’s all from this guide, please do share your feedback and comments.

Comments